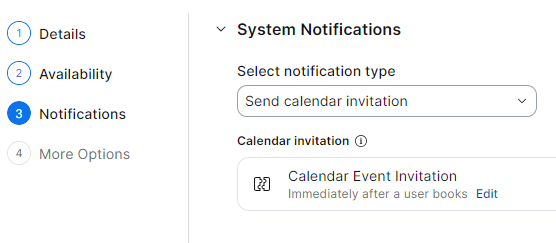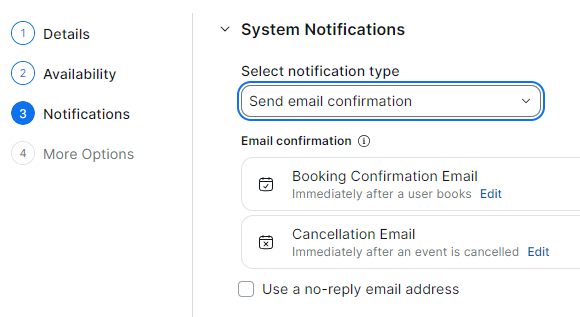| Open Scheduler and click on Create schedules, then select One to One and click Next. | |
Under the Details tab, provide the following information: - Schedule Name: Choose the default name used for each created calendar event.
- Schedule Color: Select a color. This is used to color-code scheduled events on your personal dashboard. Invitees visiting your Scheduler page will also see the event type color.
- Schedule Link: Add a custom subdomain.
Note: The public page link must contain at least 3 characters and not contain non-alphanumeric characters, except for - and _. - Duration: Choose the default duration of the calendar events created.
- Video Conferencing: Choose which service to be used when creating a calendar event: None, Zoom Meeting, or Zoom Phone Only.
Note: When a Zoom Meeting appointment is created, it will have the same default settings as the user’s Zoom Meetings default settings. - (Optional) If you chose Zoom Meeting, select the Enable Zoom Meeting Waiting Room checkbox to enable the Waiting Room feature. You can enable or disable the Waiting Room feature for Zoom Scheduler meeting appointments. The Waiting Room feature allows you to control when a participant joins the meeting. As the meeting host, you can admit participants one by one, or hold all participants in the waiting room and admit them all at once.
- (Optional) Location: Provide details on where this meeting will take place, such as a room or address.
- (Optional) Under Private Schedule, select the Make this a private schedule checkbox.
When selected, only invitees who have this link can schedule with you. This schedule will not be visible on your public page. - (Optional) Additional Information: Provide additional text to be included with the calendar event.
This is optional but can be used to provide important information to clients booking time with you ahead of their scheduled event, such as joining instructions, cancellation information, and more.
When you have entered all information click on Next. | |
On the Availability tab, choose which days of the week to make available for the bookings, as well as the time frame on each day.
By default, Saturday and Sunday are disabled, while Monday through Friday are enabled and set to 9:00 AM to 5:00 PM.
Note: Multiple time frames for each day can be created, which allows you to create a break for lunch or other existing meetings. - (Optional) To apply the set hours of availability to every day of the booking schedule:
- To the right of the set of hours for availability, click the Apply hours to icon
 . .
A list of the weekdays will appear. - In the list, select the checkboxes of the weekdays that you want to copy the set hours of availability.
- Click Apply. To select all weekdays and apply the set of hours for availability to all the days of a booking schedule, click Apply to all.
The weekdays will be updated with the set of hours for availability.
- Under Exclude specific dates, choose to exclude certain days from the booking schedule. Multiple dates can be selected. Additionally, restricted dates can be edited and deleted.
- Click + Add a date.
- Select the date(s) you want from the calendar.
The dates will appear under Exclude specific dates. - (Optional) On a date you want to remove, click the X button.
- Under Timezone, choose which timezone this bookable time schedule will use.
Your profile’s timezone is chosen by default.
Note: When booking, users, who are in a different time zone from the organizer, can select the time zone that matches their current geographic locations. - Under Repeats, choose how many weeks you want this bookable schedule to be created for:
- Forever: Keep this bookable schedule available with no end date.
Note: Organizers can disable a bookable schedule as needed, without having to delete or edit it. This can be useful for suspending your availability while out of office. - Date Range: Choose to have this bookable schedule available and repeated each week until the date set.
- Under Buffer time between schedules, choose how much time to provide between back-to-back sessions. You can choose the buffer time for before and after meetings.
This can be useful for giving yourself time to make notes or take follow-up actions, before potentially having another session scheduled.
| |
On the Notifications tab, manage your notifications:- Under System Notifications, edit your system notification type:
- Click the Select notification type dropdown, then select from the following options:
- Send calendar invitation: After booking a schedule, an event will be created in your calendar and your invitee will be added as an attendee. After selecting this option, under Calendar Invitation, you can click Edit to edit the Calendar Event Invitation.
- Send email confirmation: After selecting this option, under Email Confirmation, you can click Edit to edit the Booking Confirmation Email or Cancellation Email.
- (Optional) Select the Use a no-reply email address checkbox to hide your email address by having Zoom send email invites to attendees rather than from your own email address.
| 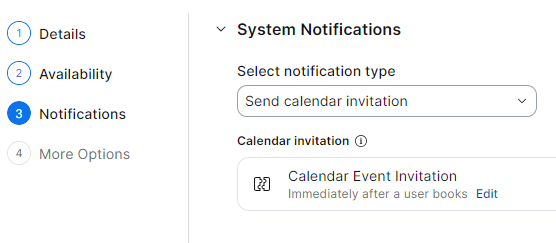
or 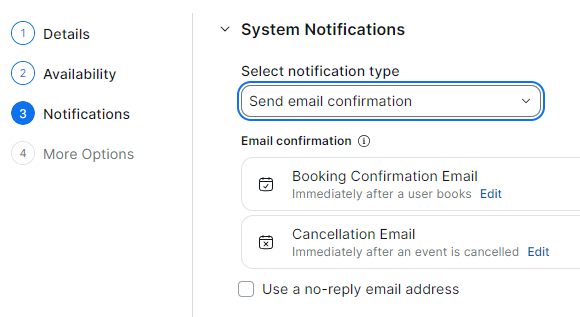
|
Under Additional Notifications, choose the SMS and email notifications you want to apply to this booking schedule. Click the toggle to enable or disable the following additional notifications: - Booking Confirmation SMS: Sent immediately after a user books.
- Cancellation SMS: Sent immediately after a user cancels.
- Reconfirmation Email & SMS: Sent 2 days before the scheduled date, this email is sent to reconfirm a scheduled event.
- Reminder Email & SMS: Sent 1 day before the scheduled date, this email is sent to remind the person who scheduled the event.
- Thank You Email & SMS: Sent 30 minutes after the event ends, this email is sent to thank the person for attending.
- Quick Survey Email & SMS: Sent 1 hour after the event ends, this email is sent to have the participant(s) who scheduled the event to respond to a survey.
- Follow Up Email & SMS: Sent 1 day after the event ends, this email is sent to follow up with the person who scheduled the event.
- Additional Resources Email & SMS: Sent immediately after the event ends, this email is sent to share additional resources with the participant(s).
- Any custom email notifications will be displayed at the bottom of the list.
| |
(Optional) Under Cancellation Policy, use this optional setting to add a cancellation policy for your event. The text entered will appear in the email notification sent to your invitee. (Optional) Select the Include cancel and reschedule links in notifications checkbox. | |
On the More Options tab, choose from the following additional configuration options: - Show schedules in increments of: Choose how frequent time slots in a given time range are generated. Time slots will overlap each other until a session is booked, then conflicting time slots will be removed.
- Maximum schedules per day for attendees: Choose to limit how many sessions are allowed per day.
- Set minimum time before a schedule starts that attendees can book: Choose the minimum time before a bookable schedule starts that attendees can book. Enter the number, then select days,hours, or minutes from the dropdown menu.
- Set maximum advance time for attendees to book: Select the amount of time that can be booked ahead of time. Enter the number of days, then select days or weekdays from the dropdown menu to set the number of days that can be booked ahead of time.
- Require verification code to book: Select this checkbox to require users booking an appointment to enter a verification code sent to the email address used to schedule the meeting.
| |
| Attendee Questions: Create custom fields in Q&A format. You can enable or disable the field, set the field as Required, choose to show the field on the scheduling page, and choose the Answer Format, and delete or add more fields. | |
Confirmation Page: Customize your booking schedule confirmation page. You can also add a URL on your confirmation page to redirect attendees to another website with additional information. - Upon Confirmation: Click the dropdown and select if you want to Display Zoom Scheduler confirmation page or Redirect to external site for attendees.
- (Optional) Click the Display button text to schedule another event checkbox. Then, enter the Button text.
| |
Click Finish to save this bookable schedule.
When created, you will be provided with the link to this booking calendar, so that it can be shared with others. - (Optional) Under the booking link, select the Generate single-use link checkbox. When selected, this single-use link will expire after an attendee books an event using this link. Unused links will appear as pending in your Booked Schedules tab.
| |