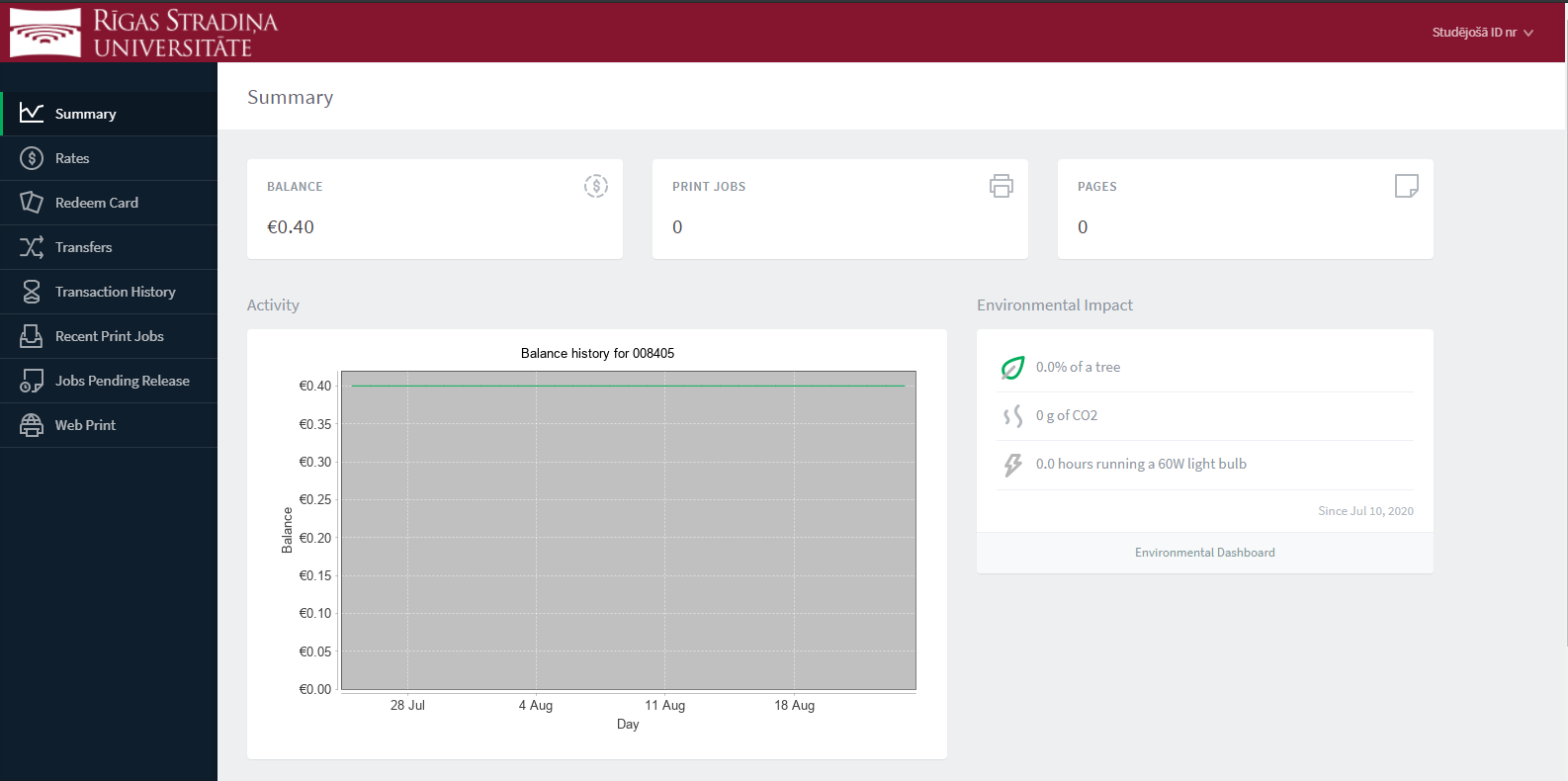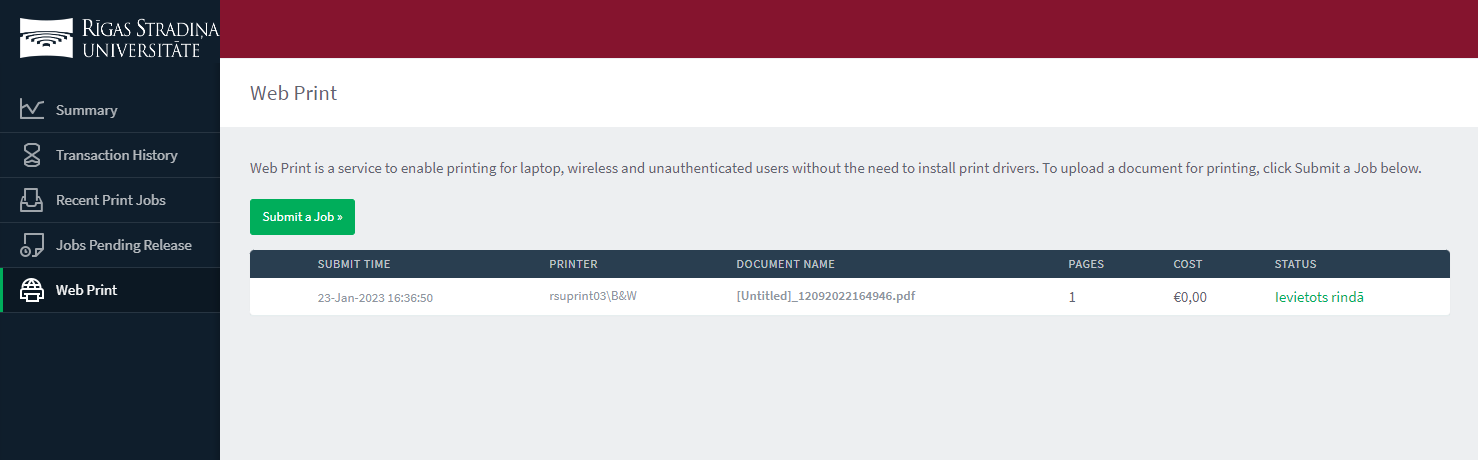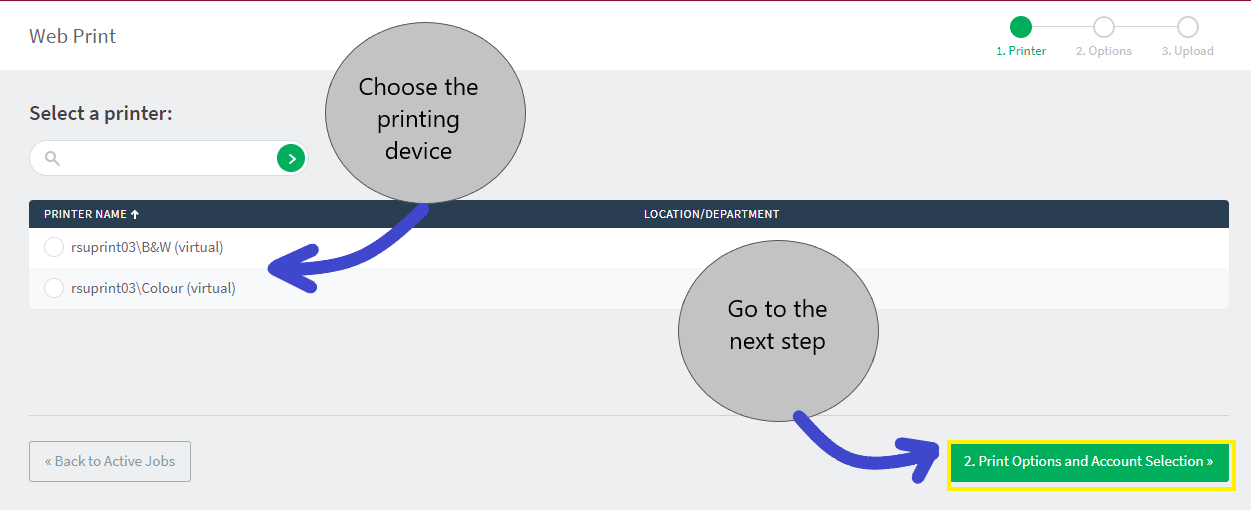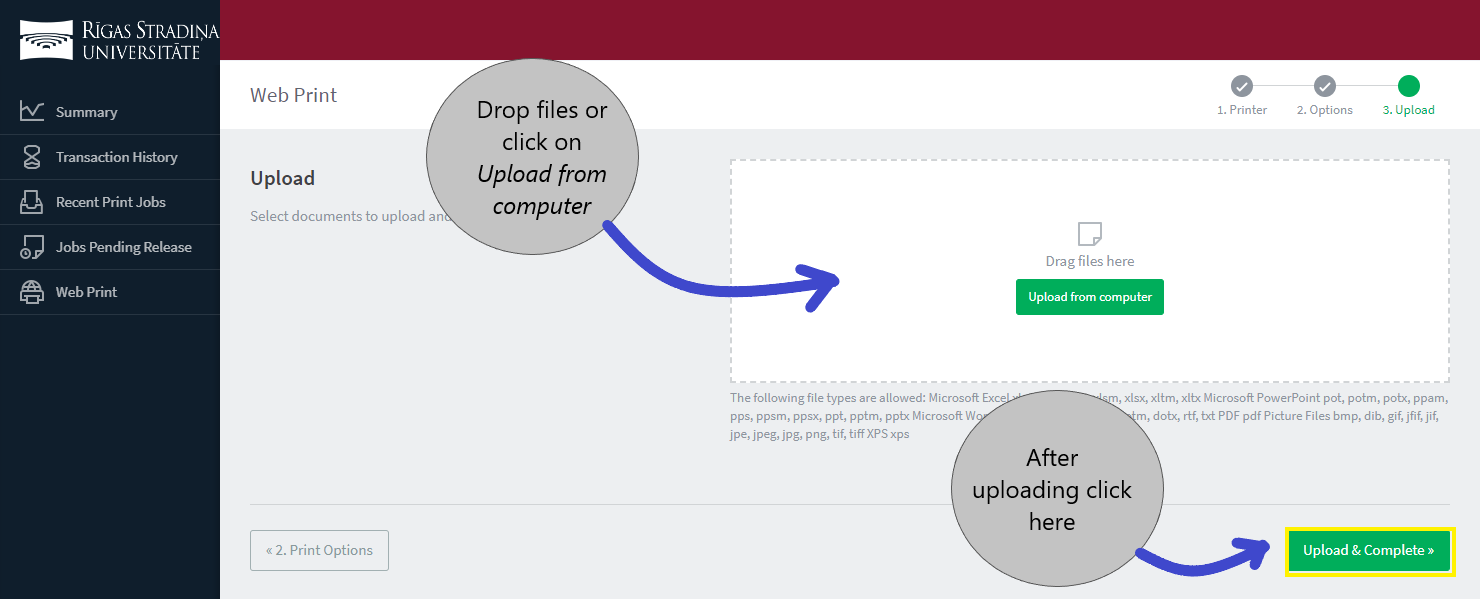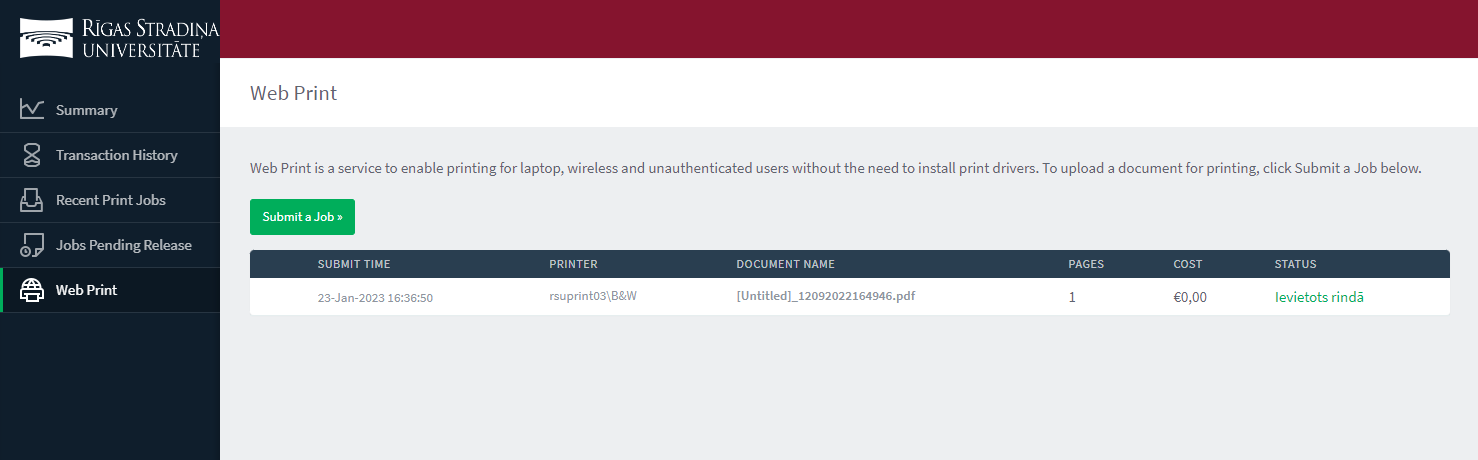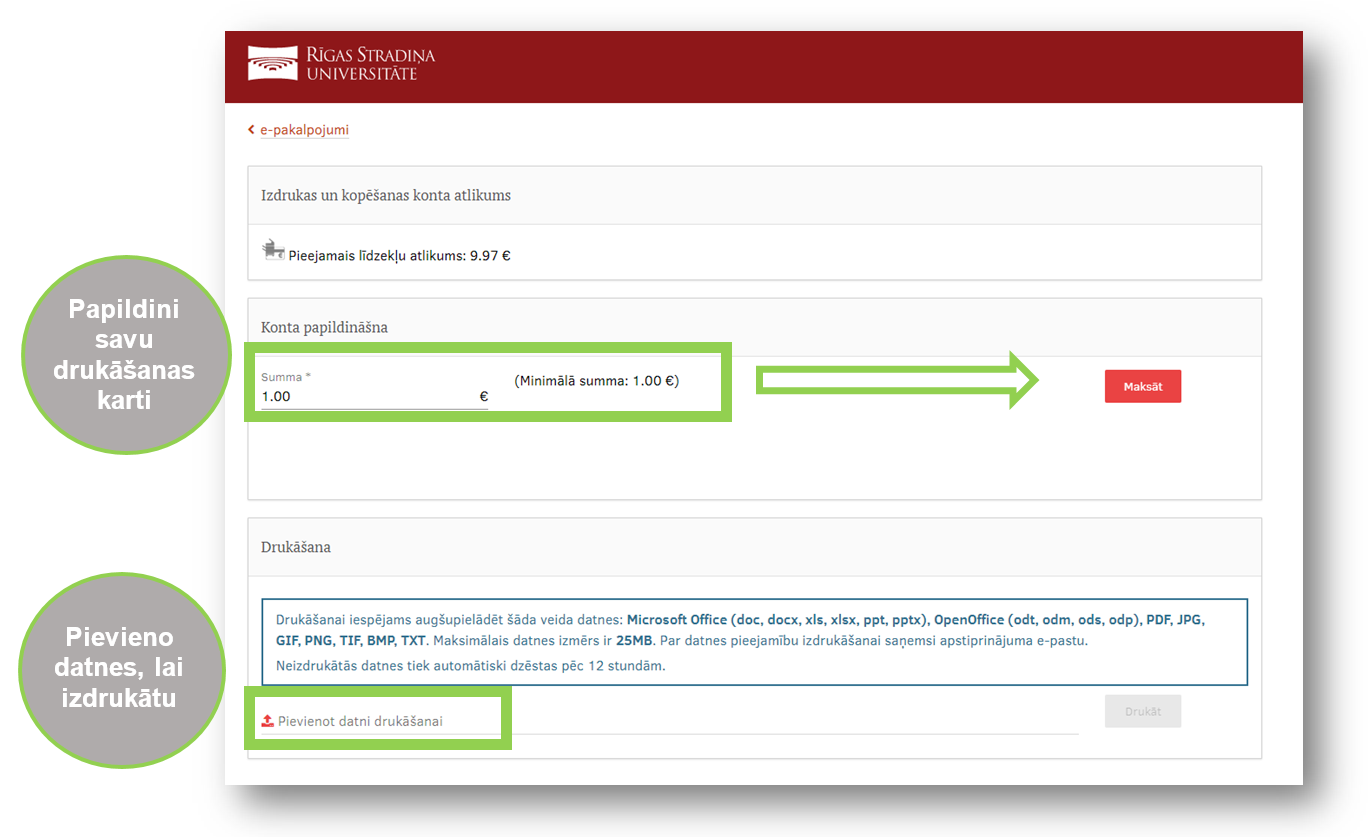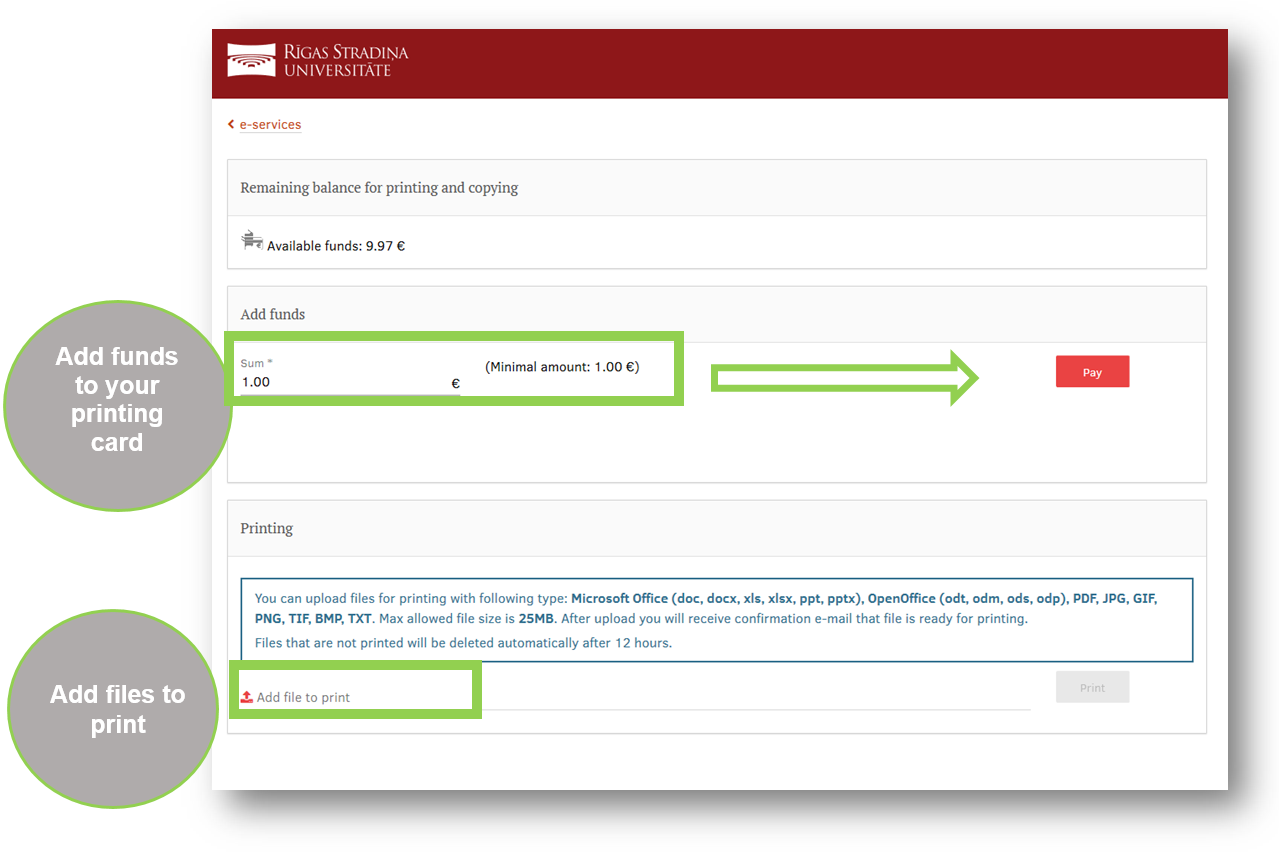Nosūti datnes drukāšanai esot ceļā uz lekcijām!
Studējošajiem ir pieejams pilnīgi jauns e-pakalpojums – augšupielādē savu datni attālināti, kā arī papildini savu drukas bilanci, izmantojot bankas (Luminor, Swedbank, SEB, Citadele) starpniecību.
Send files to print on the way to lectures!
There is a completely new e-service available to students: upload your file remotely, as well as supplement your print balance via the bank (Luminor, Swedbank AS, SEB, Citadele).
Ieteikums, drukājot PowerPoint prezentācijas failu: ja vēlaties drukāt vairākus slaidus uz vienas lapas, lūgums pirms tam saglabāt PDF formātā vēlamā izkārtojumā un tad drukāt.
Tip when printing a PowerPoint presentation file: If you want to print multiple slides on one page, please save the PDF in the desired layout first and then print.