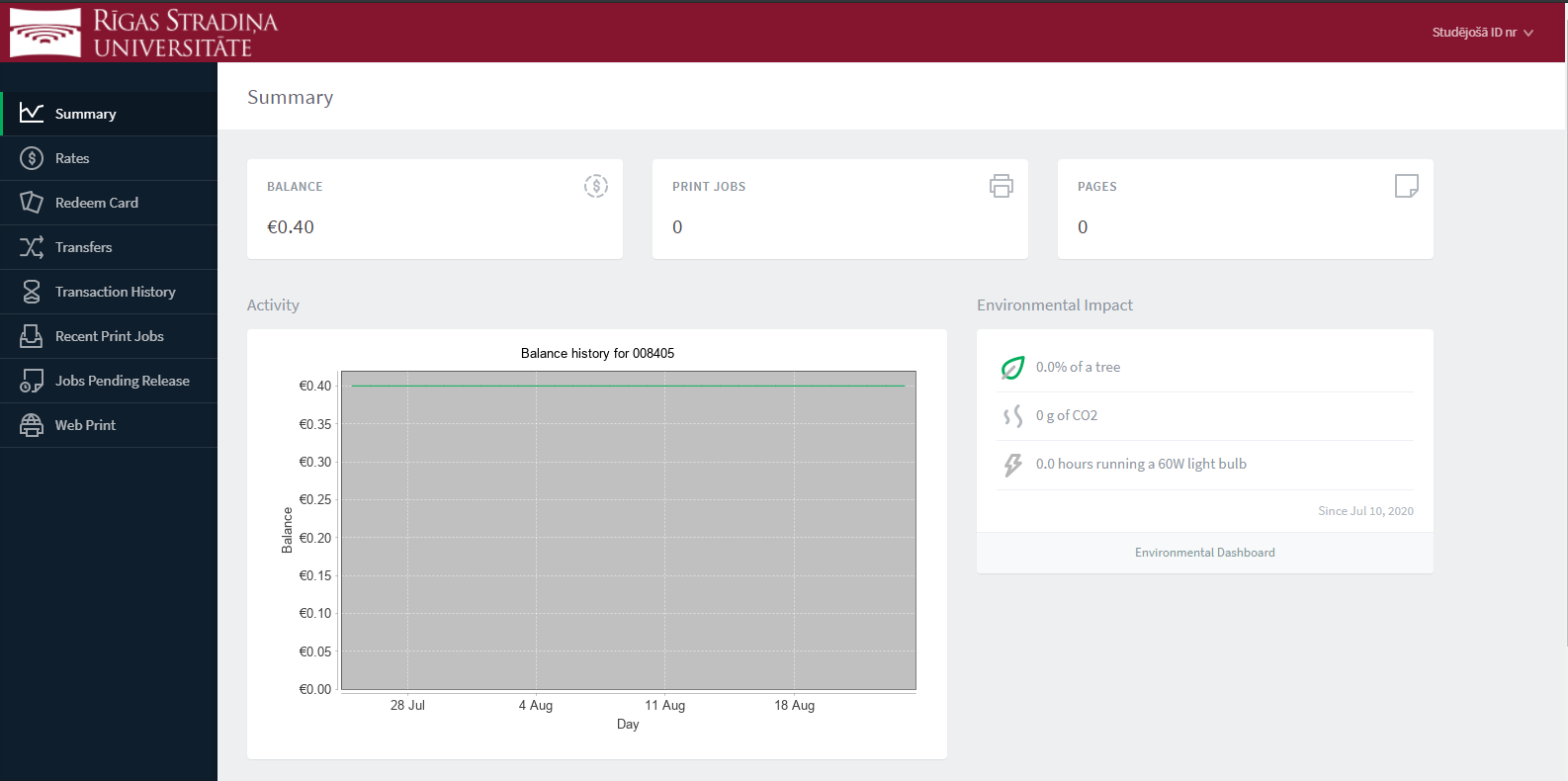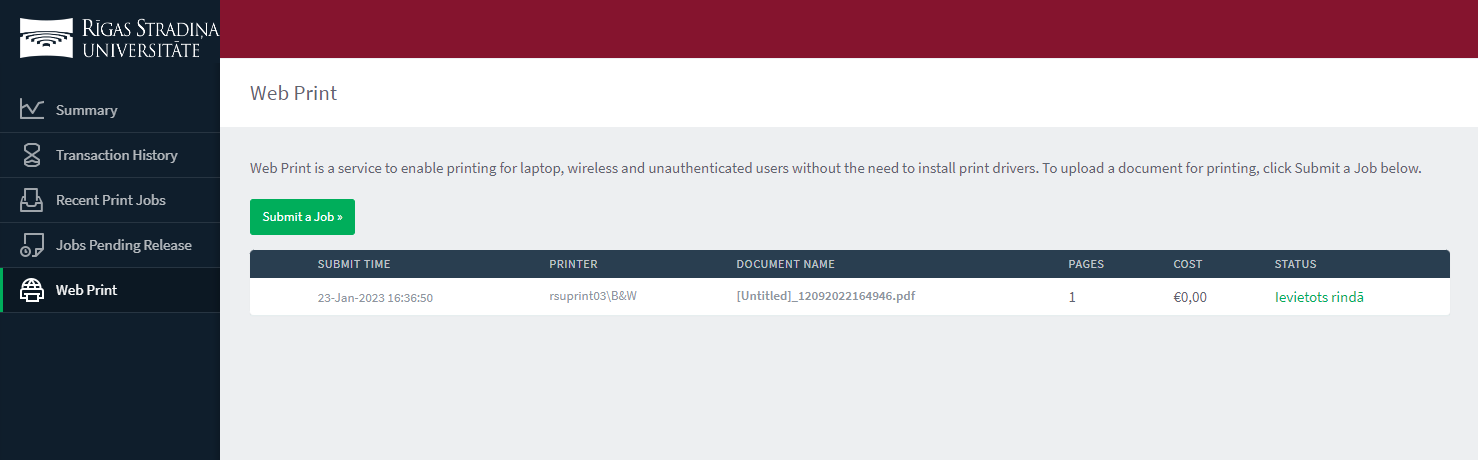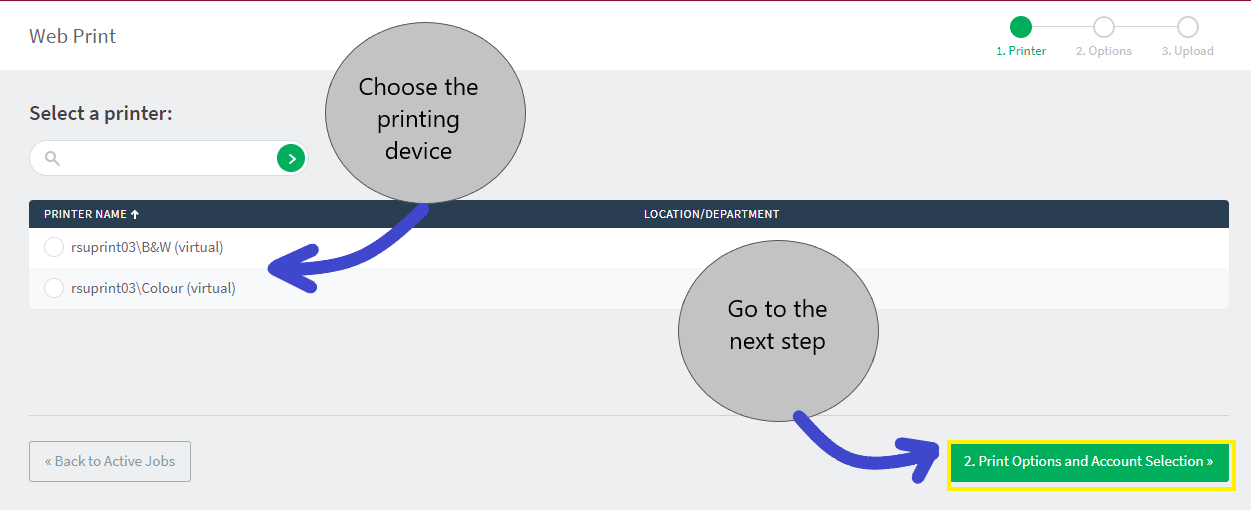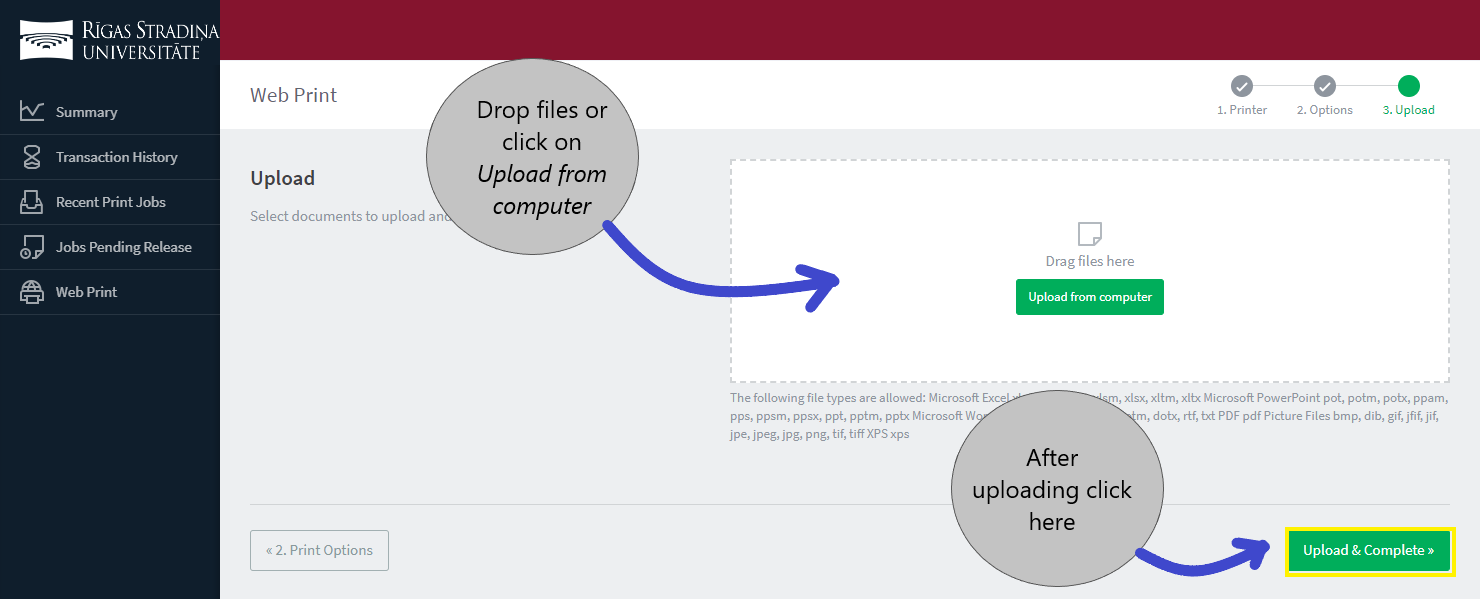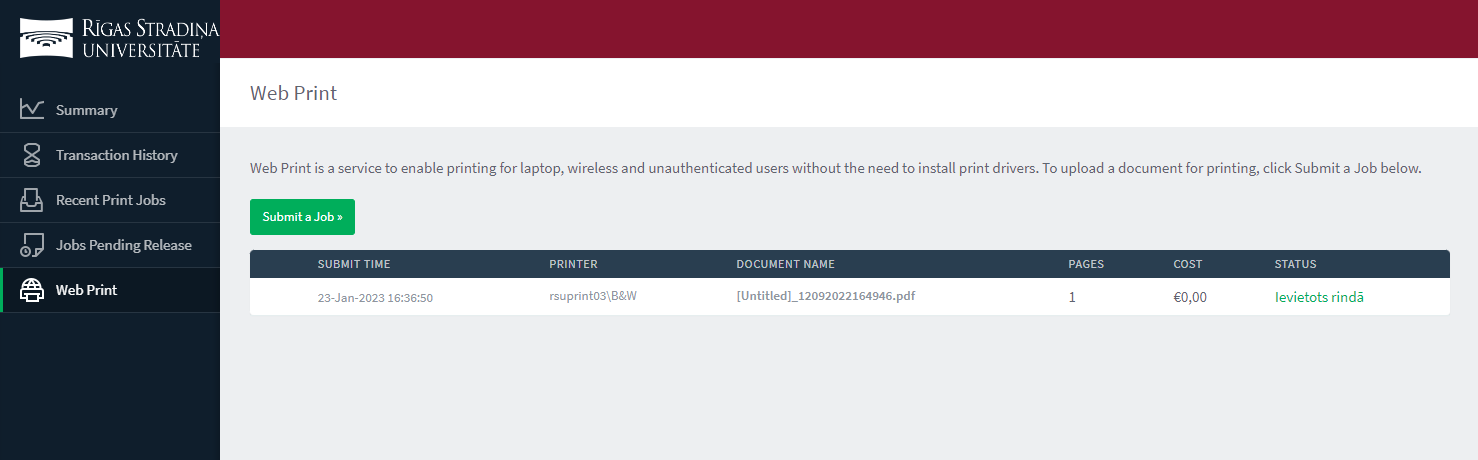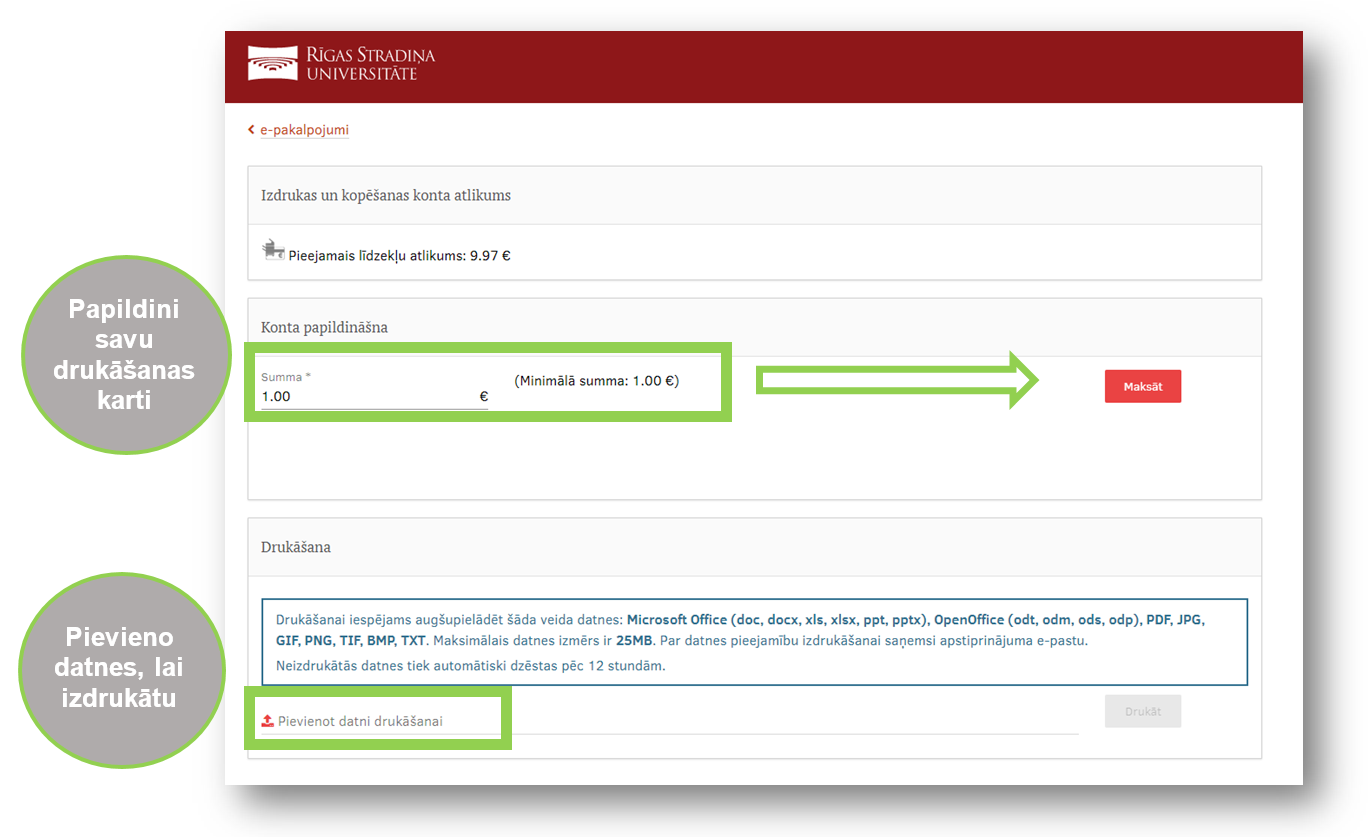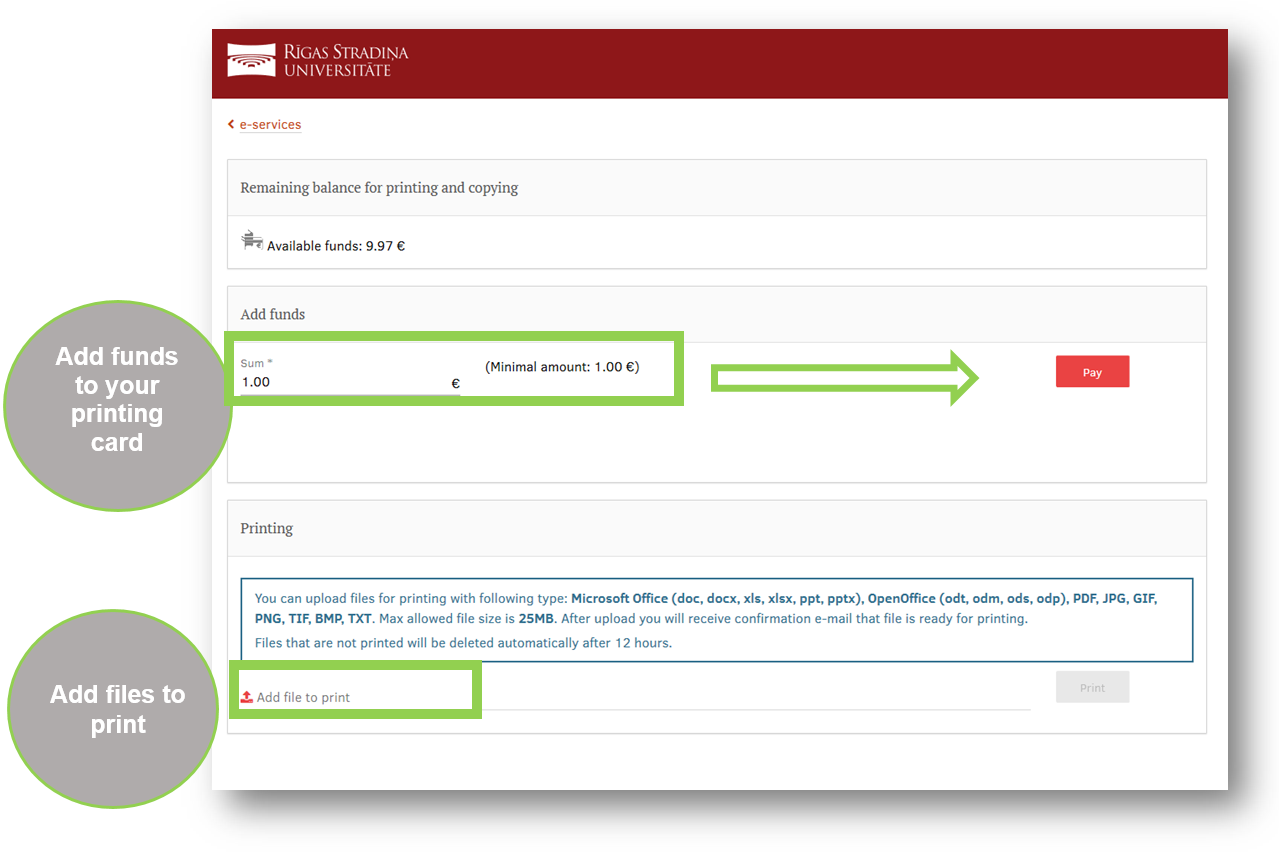Nosūti datnes drukāšanai esot ceļā uz lekcijām!
Studējošajiem ir pieejams pilnīgi jauns e-pakalpojums – augšupielādē savu datni attālināti, kā arī papildini savu drukas bilanci, izmantojot bankas (Luminor, Swedbank, SEB, Citadele) starpniecību.
Send files to print on the way to lectures!
There is a completely new e-service available to students: upload your file remotely, as well as supplement your print balance via the bank (Luminor, Swedbank AS, SEB, Citadele).
| Expand | ||
|---|---|---|
| ||
Šajā sadaļā "Summery" atradīsiet vispārīgu informāciju par drukas bilanci, izdrukātajām datnēm un lapu skaitu, kā arī tiks atspoguļots grafiks. |
| Expand | ||
|---|---|---|
| ||
Ērti apskatiet, lejupielādējiet vai drukājiet savu transakciju vēsturi. Izmantojiet filtru, ja nepieciešams. |
| Expand | ||
|---|---|---|
| ||
Sadaļā "Web Print" iespējams nosūtīt datnes uz drukas iekārtu, nosakot, ka vēlaties drukāt krāsainu vai melnbaltu, kā arī kopiju skaits. Lai nosūtītu datni uz drukas iekārtu, spiediet "Submit a Job". Šajā solī nepieciešams atzīmēt drukas iekārtu: Norādiet, cik kopijas vēlaties un dodieties uz dokumentu augšupielādi. Velciet datnes vai spiediet uz "Upload from computer" un augšupielādējiet tās. Pēc augšupielādes fails būs ievietots rindā un Jūs varat doties pie koplietošanas printera, nopīkstināt savu ID karti un failus izprintēt |
| Expand | ||
|---|---|---|
| ||
RSU Galvenajā ēkā, Dzirciema ielā 16, Drukas iekārtas varat atrast: |
| Expand | ||
|---|---|---|
| ||
In this section "Summery" you will find general information about the print balance, printed files and number of pages, as well as the schedule will be reflected. |
| Expand | ||
|---|---|---|
| ||
Easily view, download or print your transaction history. Use a filter if necessary. |
| Expand | ||
|---|---|---|
| ||
In the "Web Print" section, it is possible to send files to the printing device, specifying whether you want to print in colour or black and white, as well as the number of copies. Click "Submit a Job" to send the file to the printer. In this step choose the printing device. Pick B&W if you want to print your files in black and white or choose Colour if you want to print files in Colour. Drop files or click on "Upload from Computer" and upload the chosen files After uploading files will be placed in a queue and you can go to any public printer, scan your ID card and print out the files. |
| Expand | ||
|---|---|---|
| ||
RSU main building, Dzirciema ielā 16, public printers you can find:
|
| Expand | ||
|---|---|---|
| ||
|
| Expand | ||
|---|---|---|
| ||
Ir divi veidi, kā var augšupielādēt datnes attālināti. Viss, kas jāizdara:
|
| Info |
|---|
Ieteikums, drukājot PowerPoint prezentācijas failu: ja vēlaties drukāt vairākus slaidus uz vienas lapas, lūgums pirms tam saglabāt PDF formātā vēlamā izkārtojumā un tad drukāt. |
| Expand | ||
|---|---|---|
| ||
How can I add funds to printing card?
|
| Expand | ||
|---|---|---|
| ||
How can I upload my files remotely?There are two ways you can upload files remotely. All that needs to be done:
3. When the file is uploaded, wait for confirmation email. Recommendation when printing a PowerPoint presentation file: if you want to print multiple slides on a single page, please save the PDF in the desired layout and then print |
| Info | ||
|---|---|---|
| ||
Tip when printing a PowerPoint presentation file: If you want to print multiple slides on one page, please save the PDF in the desired layout first and then print. |