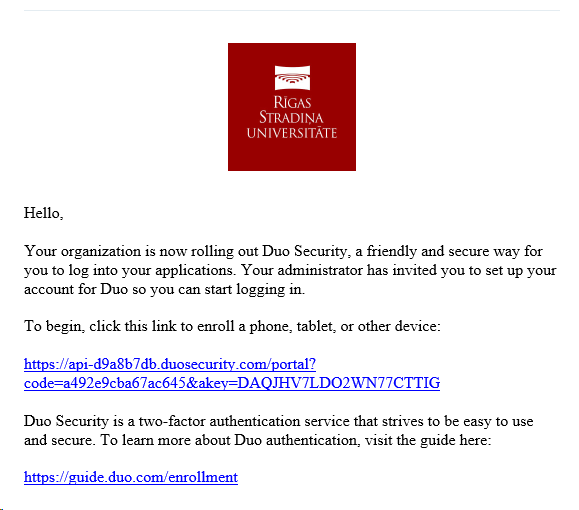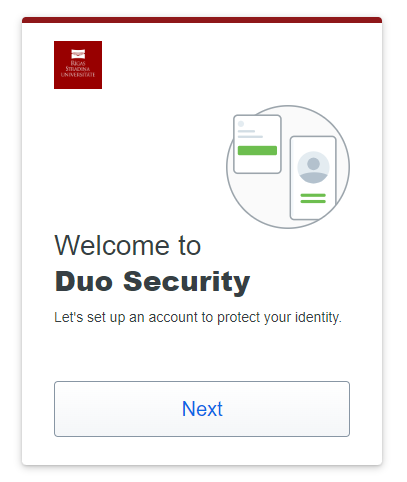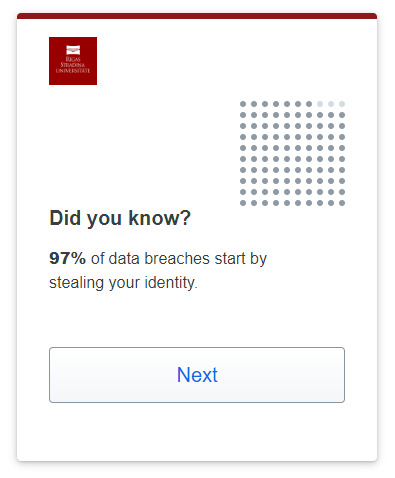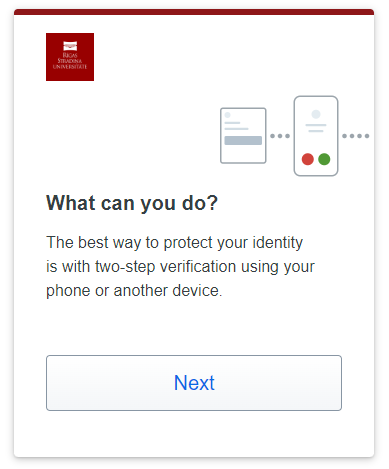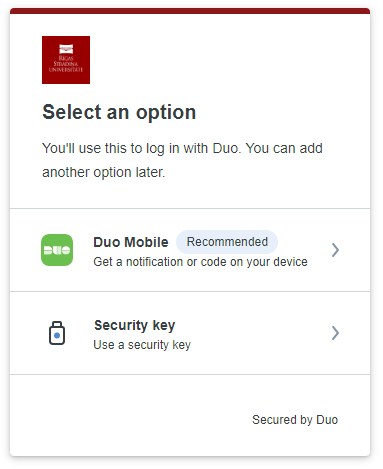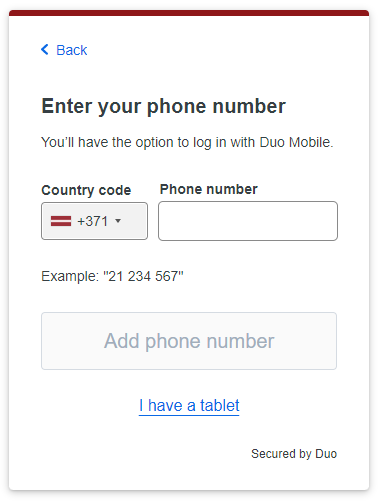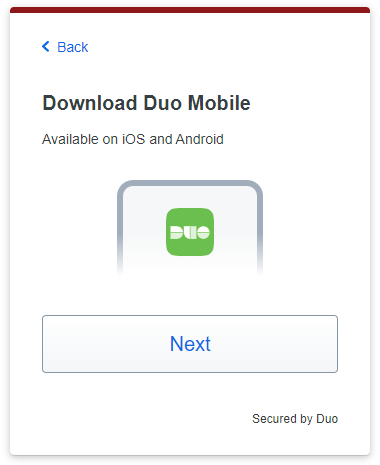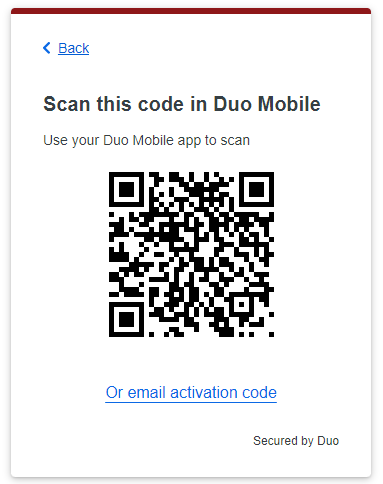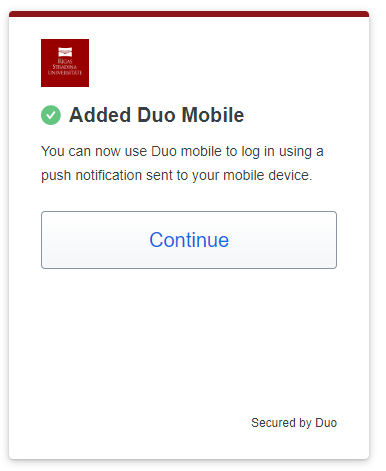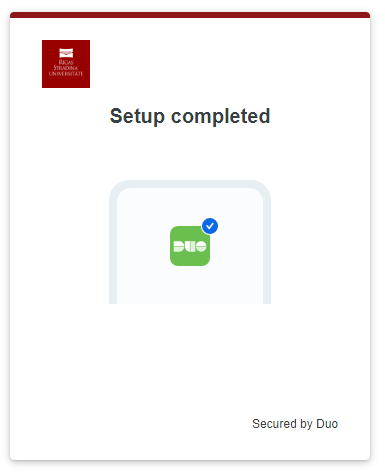For security reasons, it is not possible to insert screenshots from downloading and installing the app on your phone.
- To install the Duo Mobile app on your mobile phone or tablet, go to the AppStore or Google Play Store and search for Duo Mobile.
- Download and install the app by following the provided steps
...
I have received an email from Duo Security Enrollment (no-reply@duosecurity.com), what do I do with it?
The email states that RSU, as an organization, is now using the Duo Security tool to make connecting to RSU systems even more secure. It's best to register your account if you use your computer and phone separately.
To register your Duo account, click the link on your computer and follow the steps:
| 1. | Clicking on the link opens the following window |
...
. Click Next to start your registration. | ||
| 2. | Some statistics about data breaches. Click Next. | |
| 3. | The best way to protect your identity is with two-step verification using your phone or another device. Click Next. | |
| 4. | Choose your preferred verification method:
It is recommended to use Duo Mobile. | |
| 5. | If you chose Duo Mobile the next step is to provide your phone number. If you do not want to share your phone number you can click on "I have a tablet" - it will also work on mobile phone. | |
| 6. | If you chose to provide your phone number, confirm it is correct by clicking "Yes, it's correct". You will land on this screen. If you chose "I have a tablet" you will see this screen straight away. At this step you need to download and install Duo Mobile app. Go to AppStore or Google Play "Store" and search for Duo Mobile. After successful installation click Next. | |
| 7. | At this step you will see a QR code. You must scan it with your phone or tablet that you used to install Duo Mobile.
| |
| 8. | After that you will see a message about successful registration. Click Continue. | |
| 9. | DUO is successfully connected. You can close your browser tab. Please keep in mind that after successful registration it can take some time before you will be asked for DUO at RSU system logins. |
2. In this step, you need to specify the type of device with which you will confirm your login to RSU systems. You must always be with this device to sign in successfully. It would be best to use a smartphone, so click on Mobile phone. Note that when you select your smartphone, you can also enable notifications on your smartwatch (if you have one). Click Continue.
3. Then you need to select the country and enter your phone number. Please note that the phone number on which you will install the Duo Mobile app must be provided. Then press Continue.
4. You must then specify your phone's operating system
5. In this step, you need to download the Duo Mobil app, go to the AppStore or Google Play Store and search for Duo Mobile. When the app is installed on your phone, tap I have Duo Mobile installed.
7. In this step, you will see a QR code that you need to scan using your phone, in which just installed Duo Mobile.
7.1. Open the Duo Mobile app
7.2. Click the "+" button in the upper right corner of the app
7.3. Scan the code
8. In the next step, choose one of two options:
8.1. Allow authentication options (sms code?) every time you log in
or
8.2. Automatically send notification notification to connected device every time you connect (skatīt augstāk ierīci, pie kuras uzrakstīt Just added)
Then click Finish Enrollment
9. In the next step, a message will appear stating that the registration was successful and that two-factor authentication is enabled
...