- Atveriet saiti un pierakstieties savā studējošā profilā ar savu studējošā e-pastu un paroli. Pēc pierakstīšanās parādīsies informācija, ka papildus informācija ir nepieciešama, lai padarītu Jūsu kontu drošāku. Spiediet uz "Next".
| 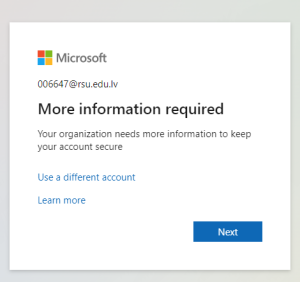 Image Modified Image Modified
| - Open the link and log in using your student e-mail and password. Once you have logged in a prompt will show that it requires more information. Click on "Next".
|
- Parādīsies informācija, ka Jums ir nepieciešams lejupielādēt Microsoft Authenticator aplikāciju savā telefonā. To varat atrast un lejupielādēt Google Play Store Android ierīcēs vai arī App Store Apple ierīcēs. Pēc tam spiediet uz "Next".
| 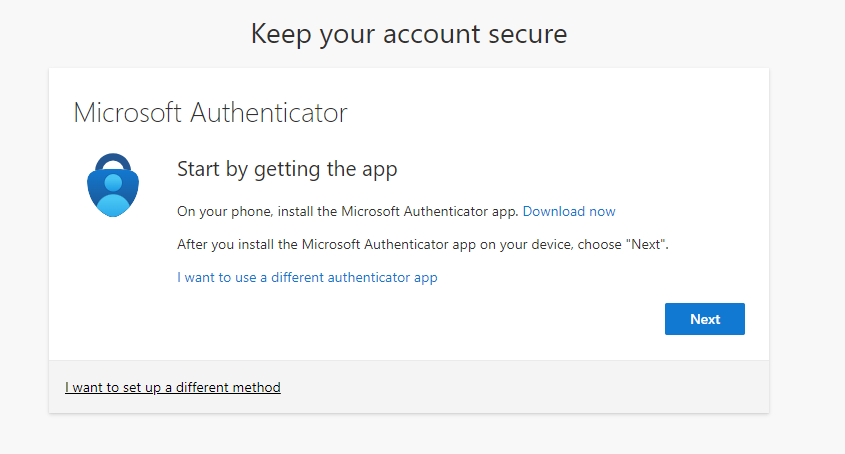 Image Modified Image Modified
| - Information will appear that you need to download the Microsoft Authenticator application to your phone. You can find and download it on the Google Play Store on Android devices or the App Store on Apple devices. Then click on "Next".
|
- Ja telefona Microsoft Authenticator aplikācijā ja tiek prasīts, tad spiediet uz "atļaut paziņojumus". Pēc tam pievienojiet kontu un izvēlaties "Work or school".
| 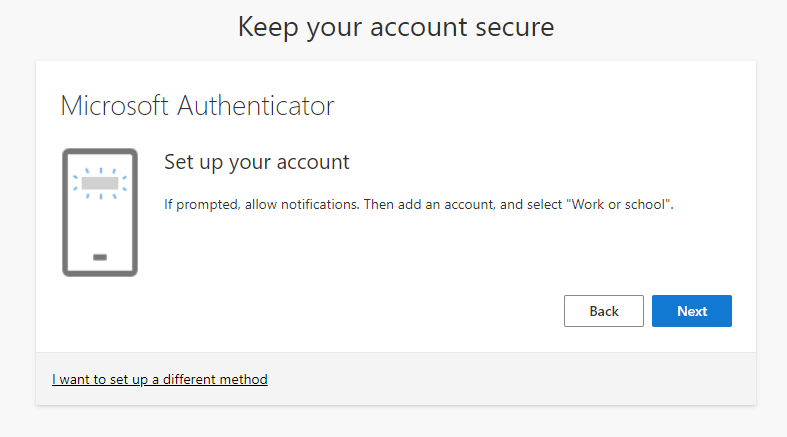 Image Modified Image Modified
| - Open Microsoft Authenticator app on your phone and if prompted, allow notifications. Then add and account, and select "Work or school".
|
- Izvēlaties noskanēt QR kodu
|