- Atveriet saiti un pierakstieties savā studējošā profilā ar savu studējošā e-pastu un paroli. Pēc pierakstīšanās parādīsies informācija, ka papildus informācija ir nepieciešama, lai padarītu Jūsu kontu drošāku. Spiediet uz "Next".
| 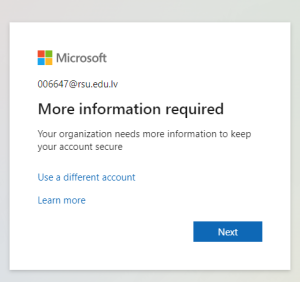 Image Modified Image Modified
| - Open the link and log in using your student e-mail and password. Once you have logged in a prompt will show that it requires more information. Click on "Next".
|
- Spiediet uz "I want to use a differentauthenticatorapp".
| 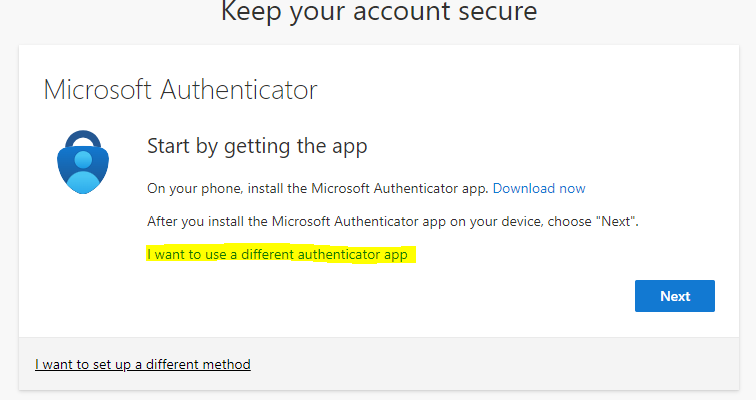 Image Modified Image Modified
| - Click on “I want to use a different Authenticator App”.
|
- Parādīsies paziņojums, ka nepieciešams izveidot 2FA kontu. Spiediet
uz "Next". | 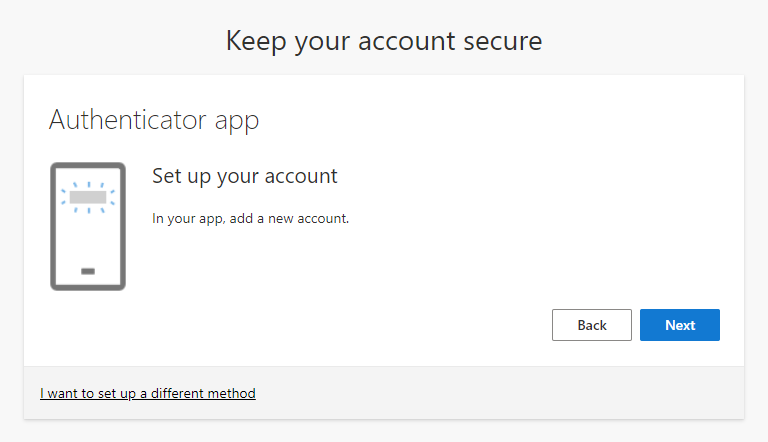 Image Modified Image Modified
| - A pop-up "Set up your account" will appear. Click "Next".
|
- Parādīsies lodziņš ar QR kodu, kuru būs nepieciešams noskenēt ar viedierīcē esošo 2FA lietotni.
| 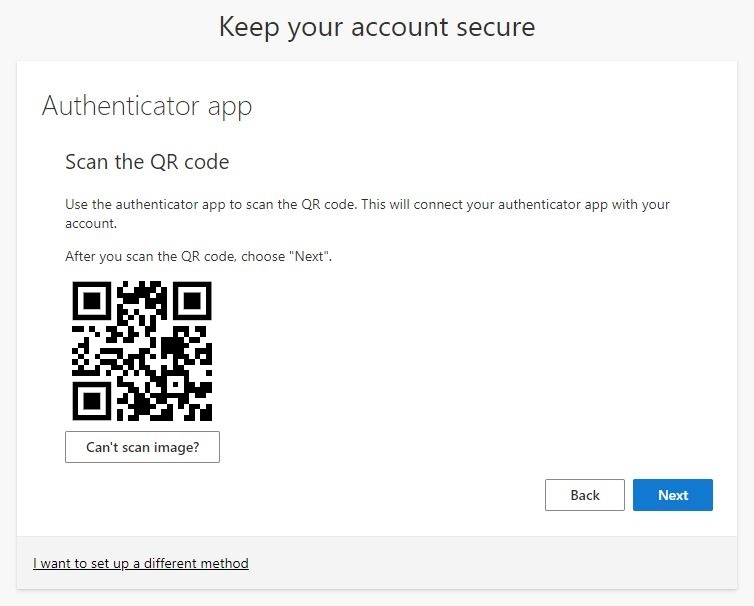 Image Modified Image Modified
| - In the next step a new window with QR code will appear. You will have to scan this code by using 2FA app in your smartphone.
|
- Atveriet izvēlēto 2FA lietotni savā viedtālrunī, izvēlieties jauna konta pievienošanu (Add +) ar QR kodu. Attēlos redzams piemērs ar DUOmobilelietotni.
| 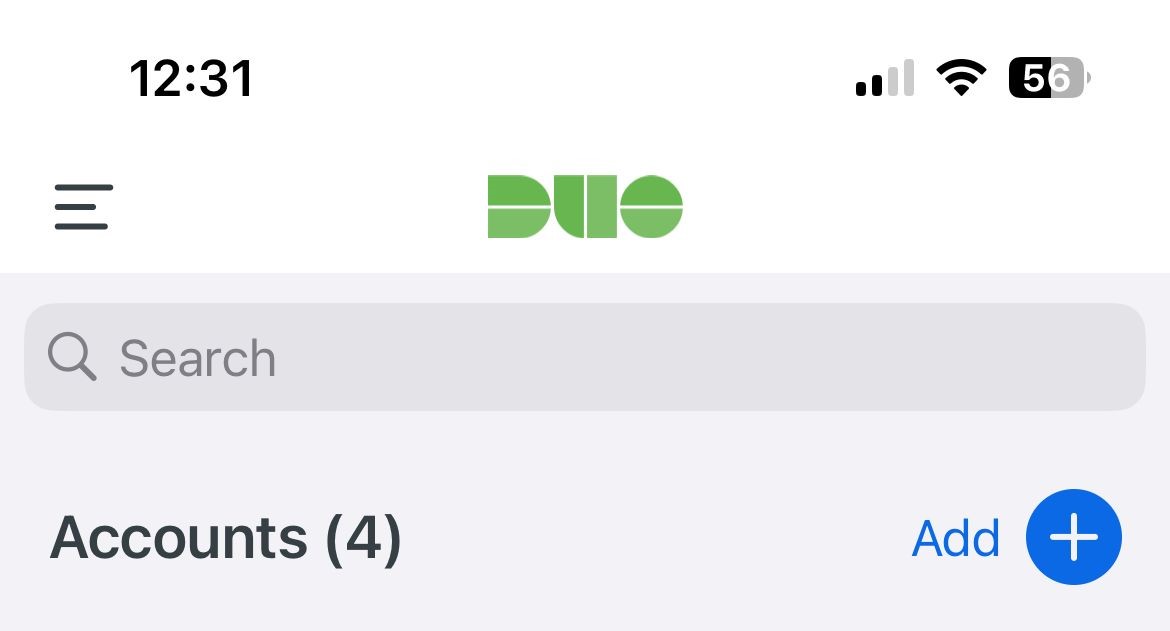 Image Modified Image Modified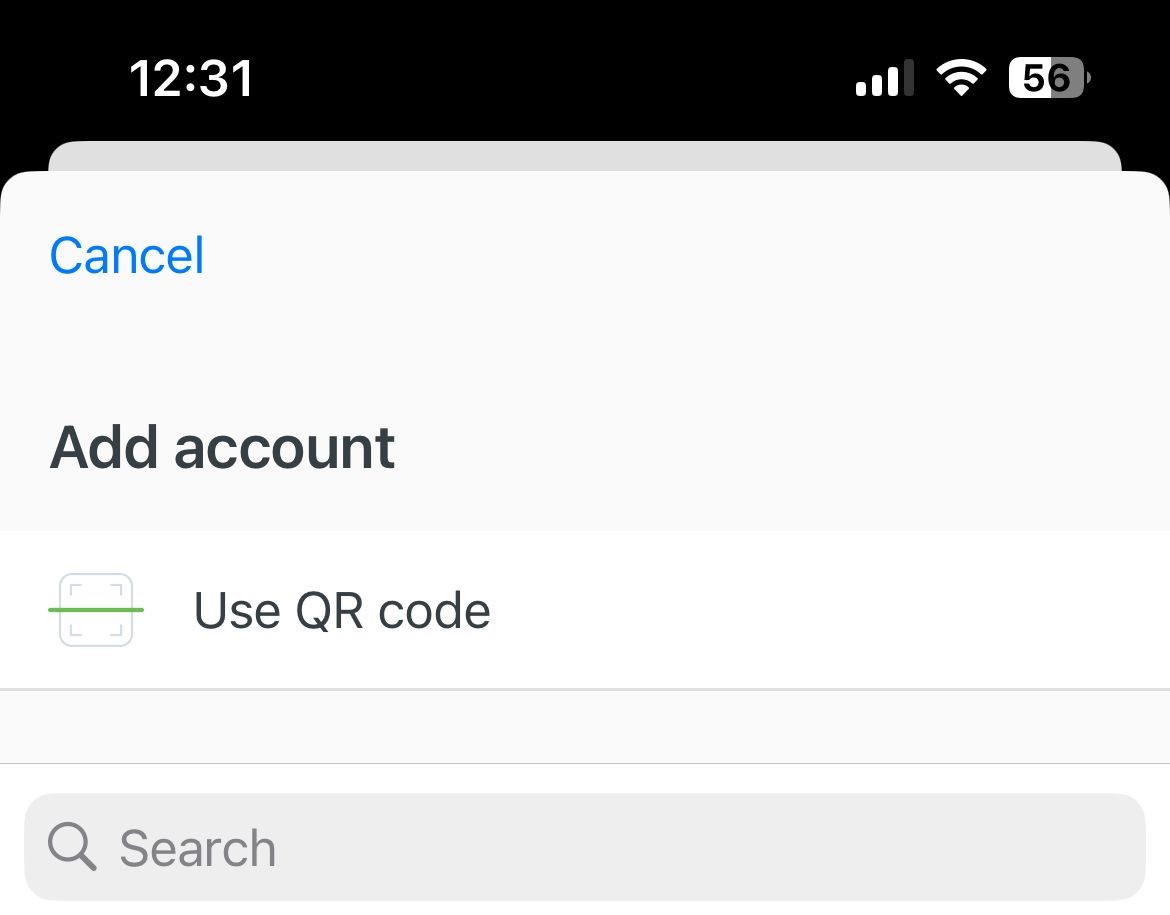 Image Modified Image Modified
| - Open the 2FA app on your smartphone, click on Add a new account. Add it by using QR code. The images show an example of the DUO Mobile app.
|
- Noskenējiet QR kodu, kas redzams uz datora ekrāna ar savu viedierīci.
| 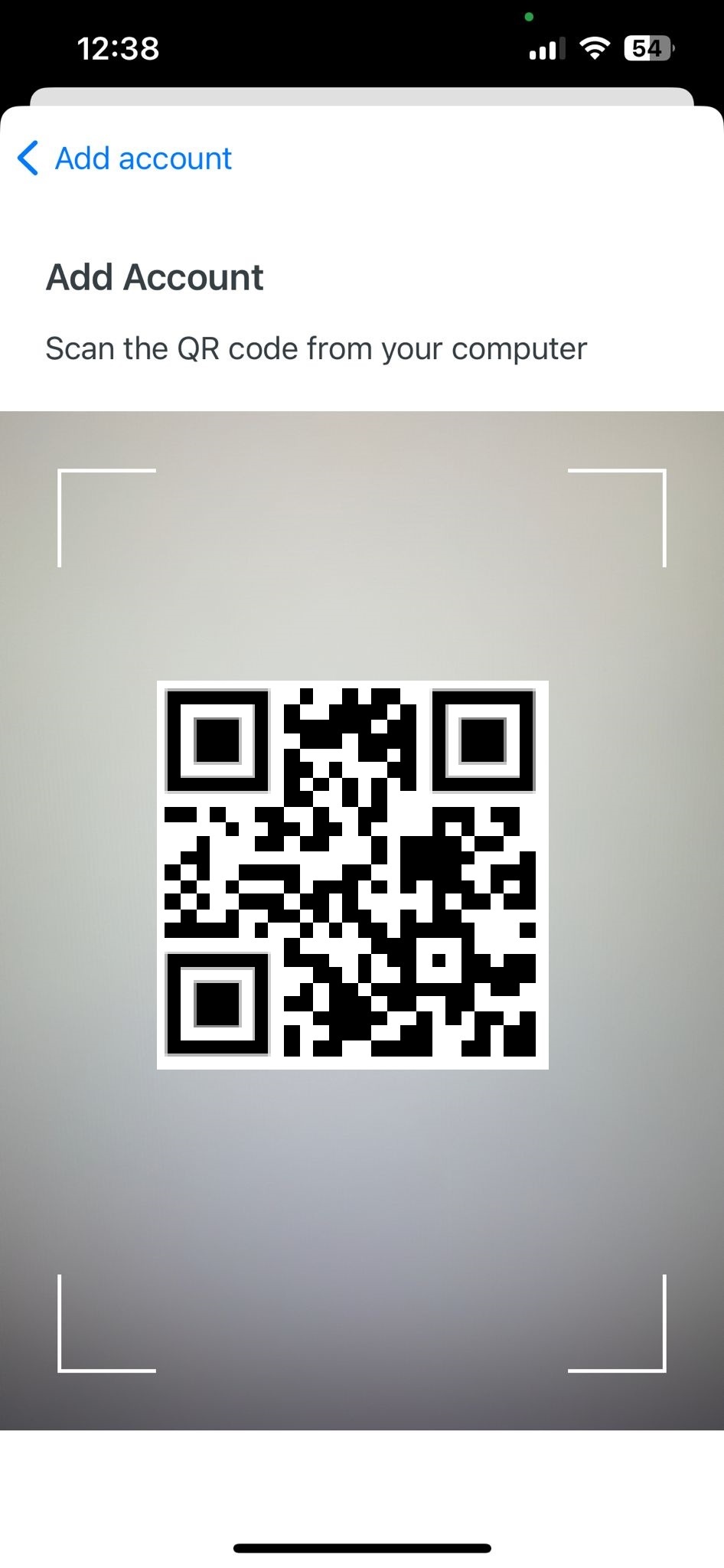 Image Modified Image Modified
| - ScantheQRcodethatappearsonyourcomputerscreenwith 2FA app on your smartphone.
|
- Pēc QR koda noskenēšanas viedierīces 2FA lietotnē parādīsies Jūsu RSU studenta profils. Spiediet "Save".
| 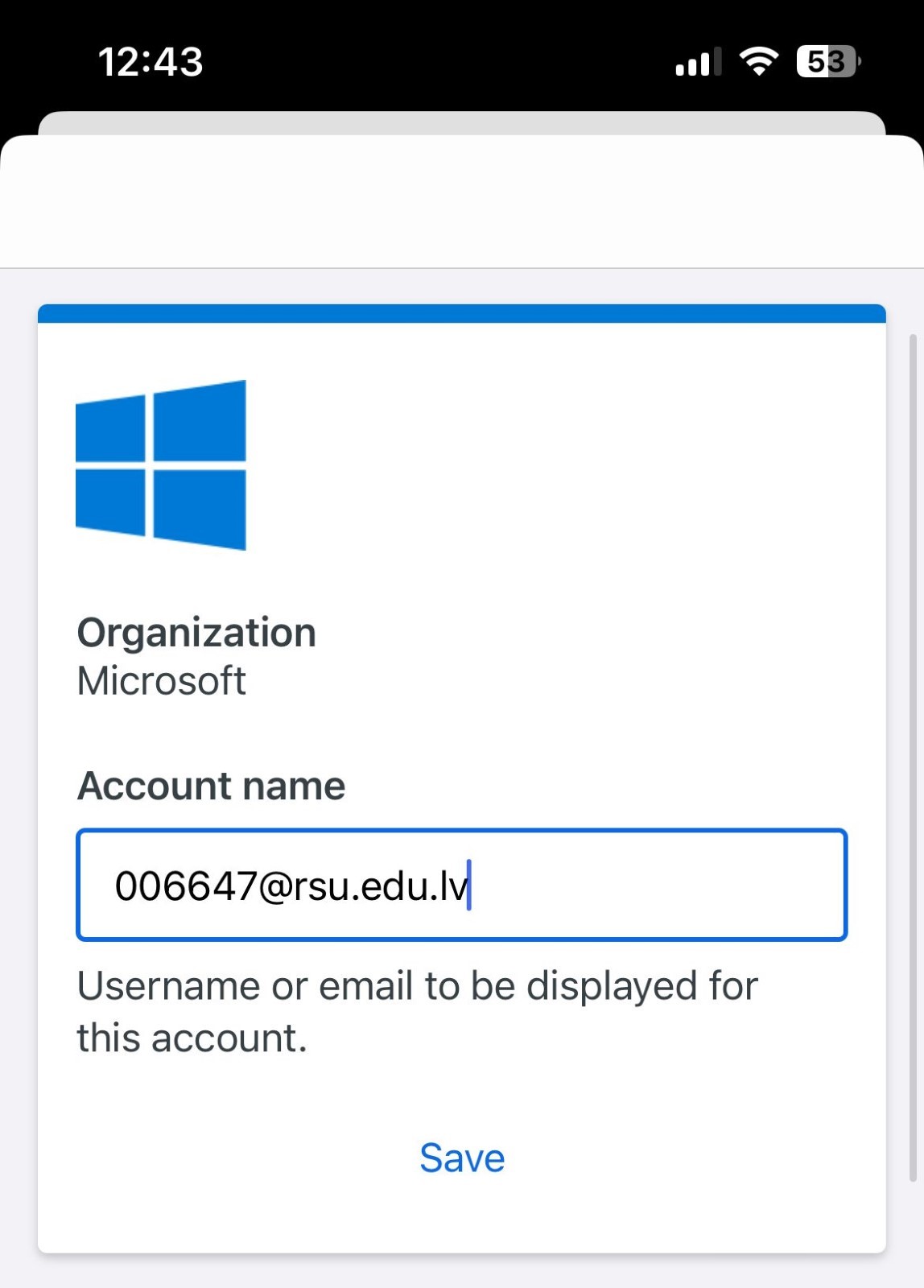 Image Modified Image Modified
| - After scanning the QR code, your RSU student profile will appear in the 2FA app. Click “Save”.
|
- Atgriezieties pie datora ekrāna, kurā rādās QR kods. Pēc tā noskenēšanas, nospiediet uz "Next".
| 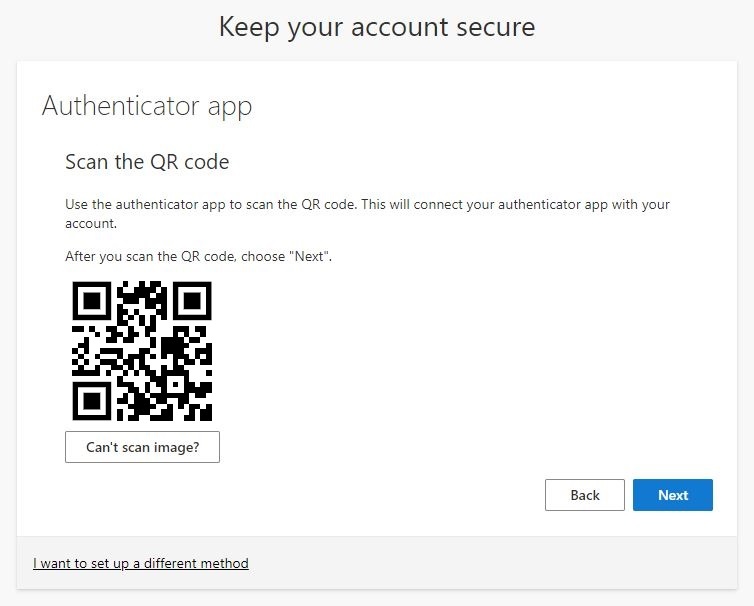 Image Modified Image Modified
| - Return to the computer screen that displays the QR code. After scanning it, click "Next".
|
- Nākamajā solī prasīs ievadīt kodu, ko uzģenerē 2FA lietotne. Ievadiet to un spiediet uz "Next";
| 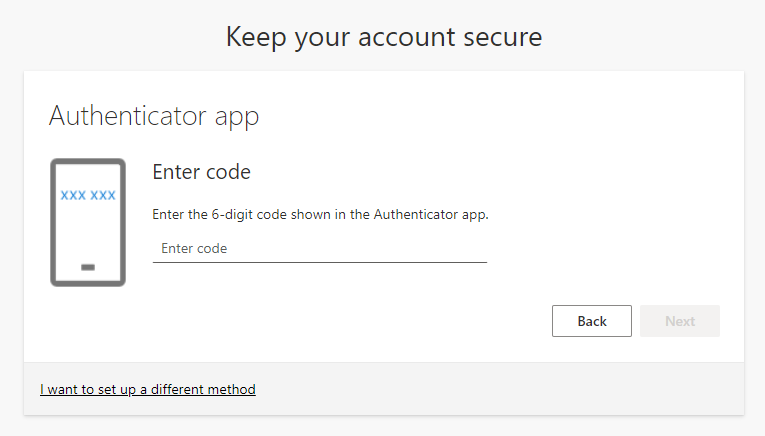 Image Modified Image Modified
| - The next step will require you to enter the code generated by the 2FA app. Enter it and click “Next”.
|